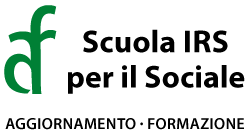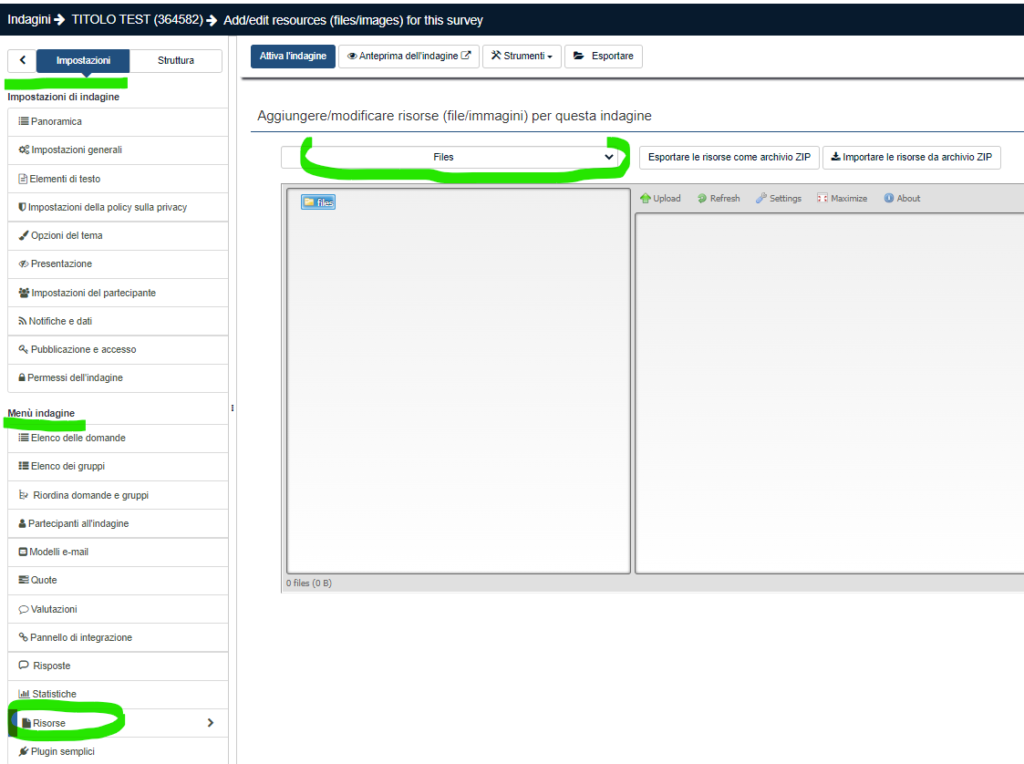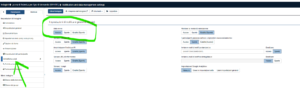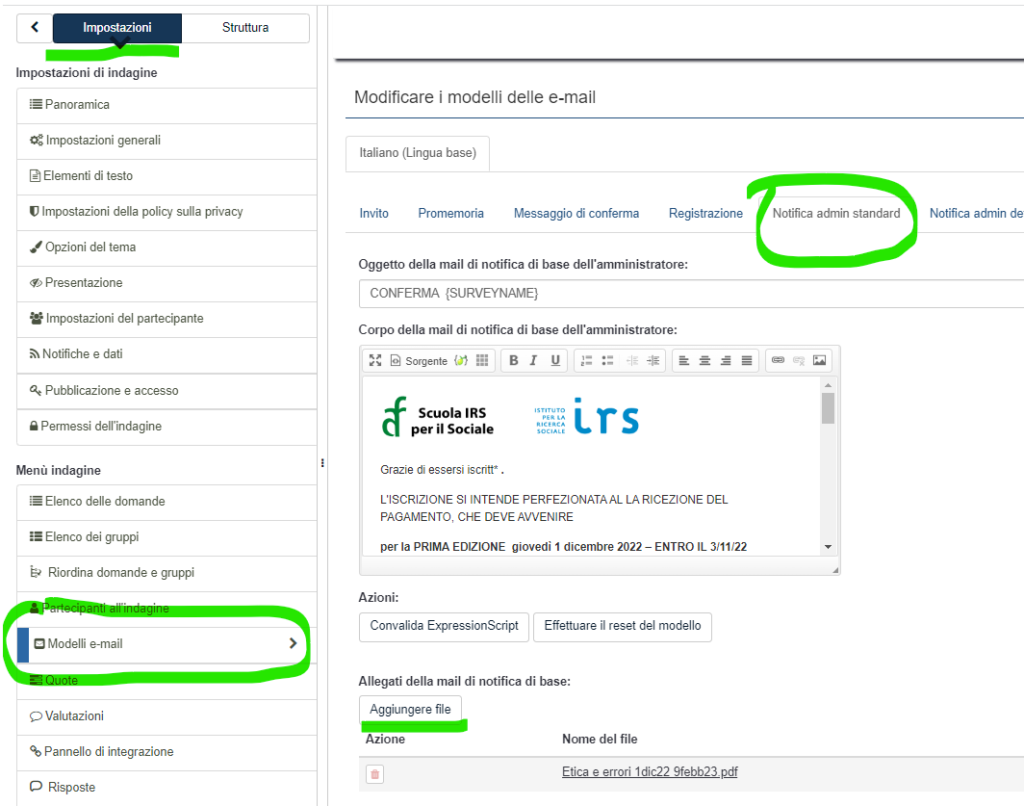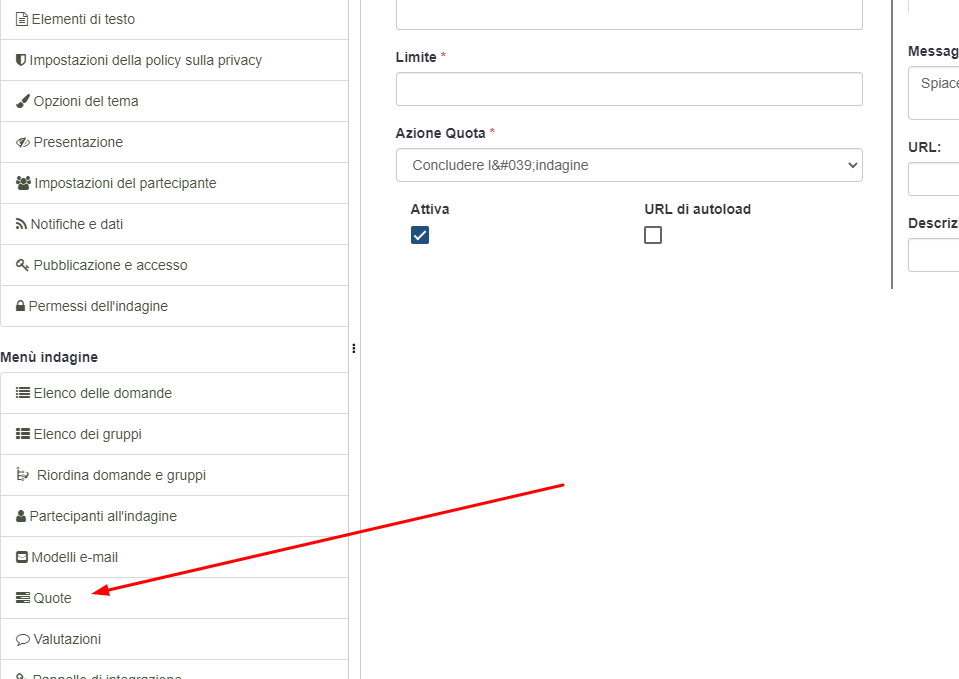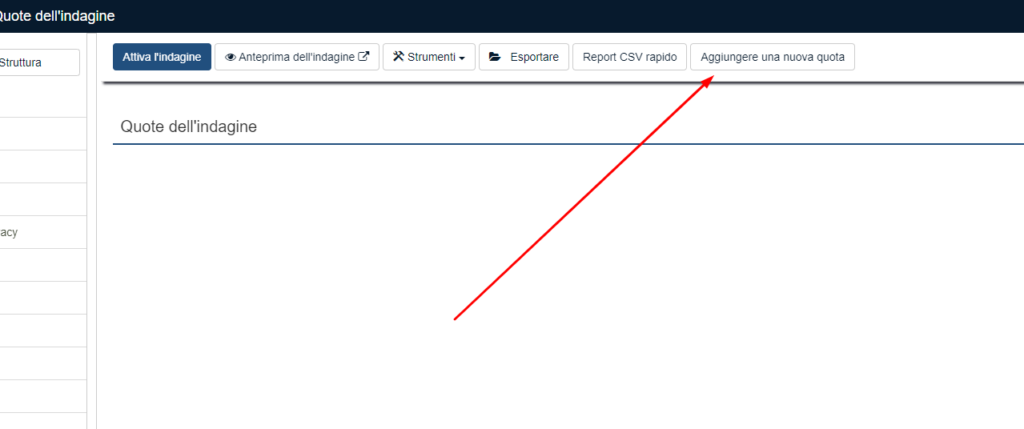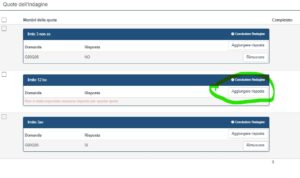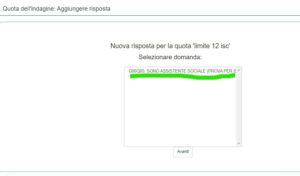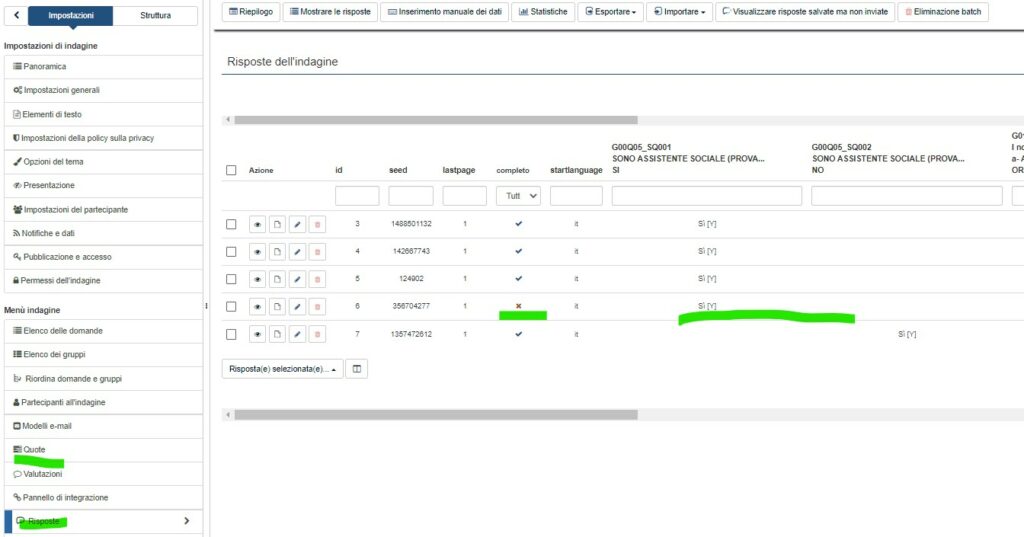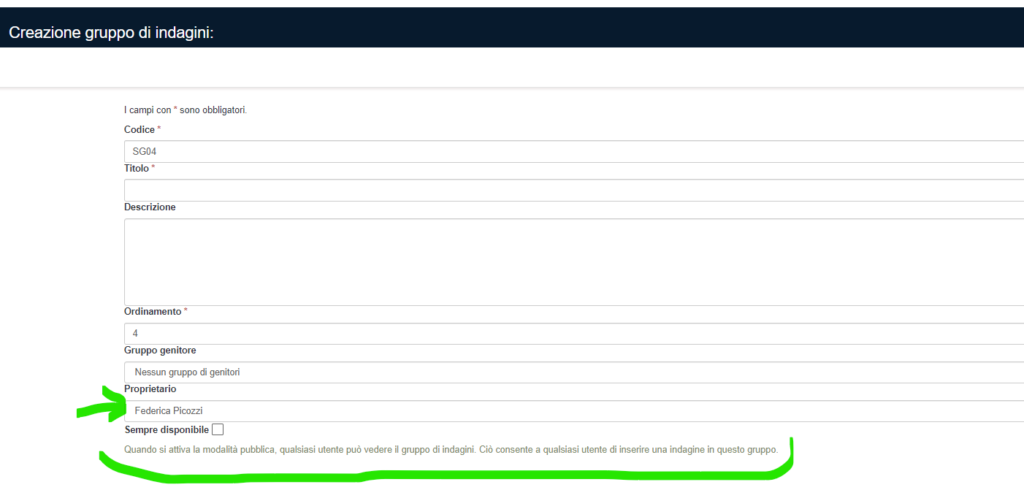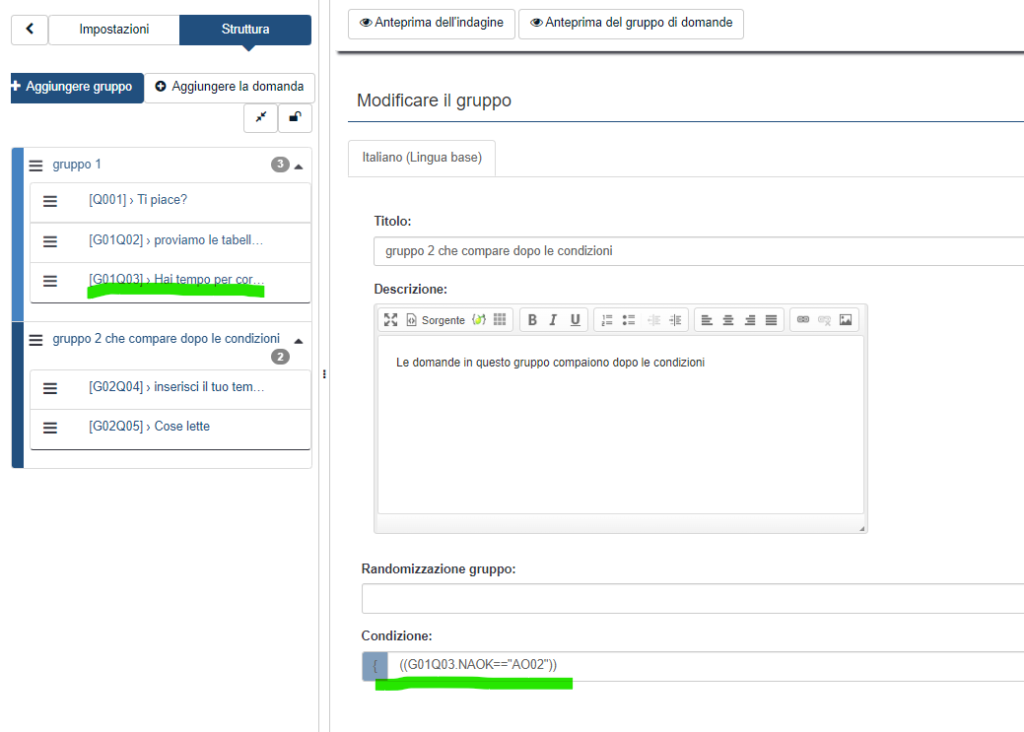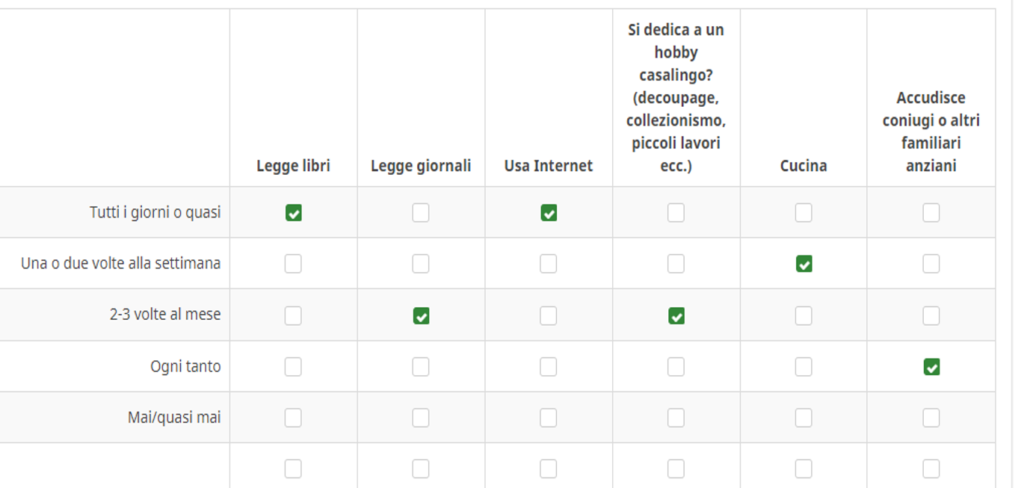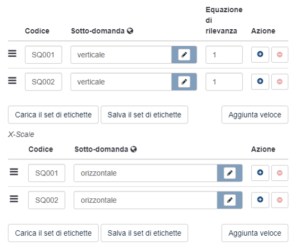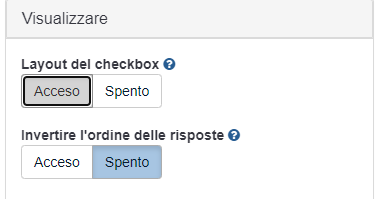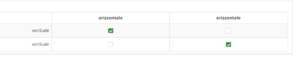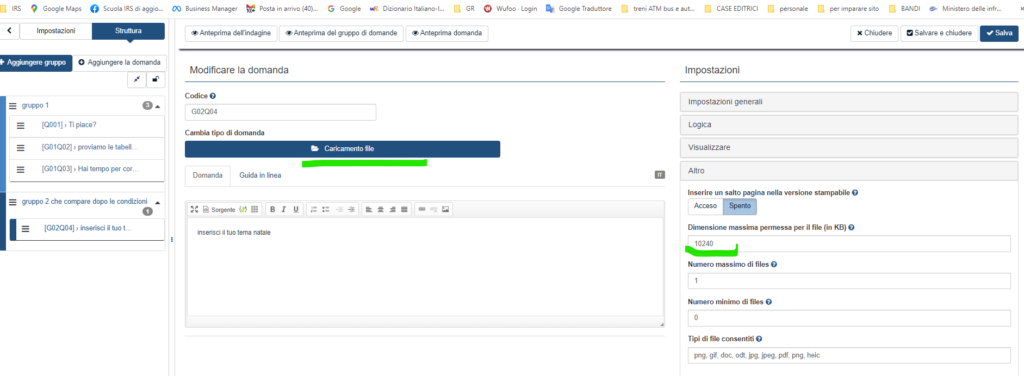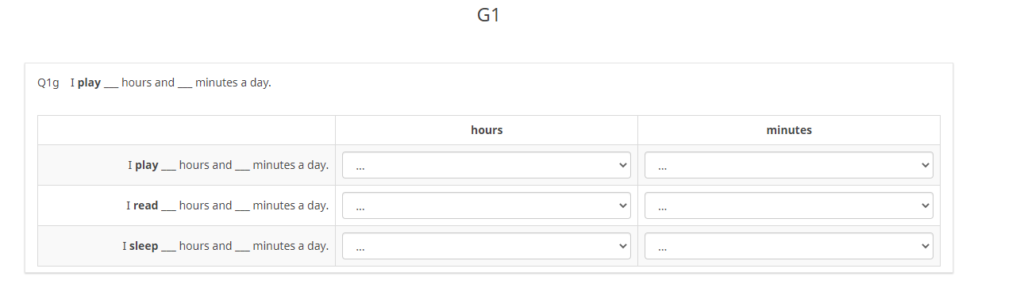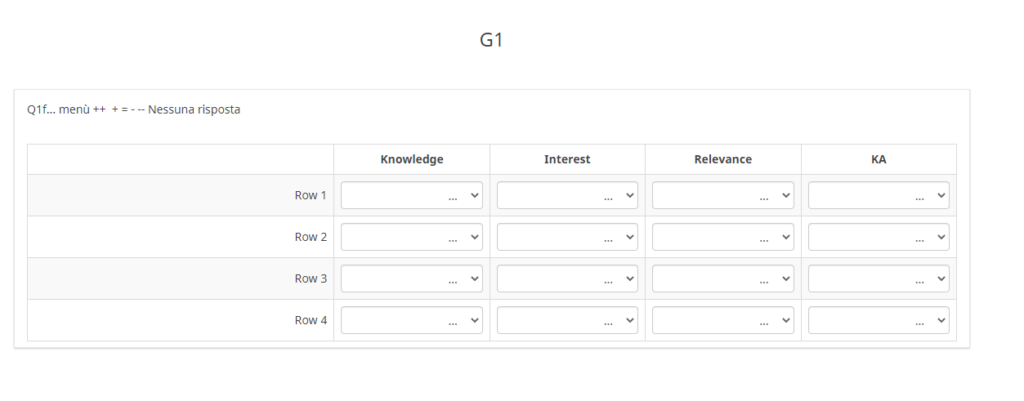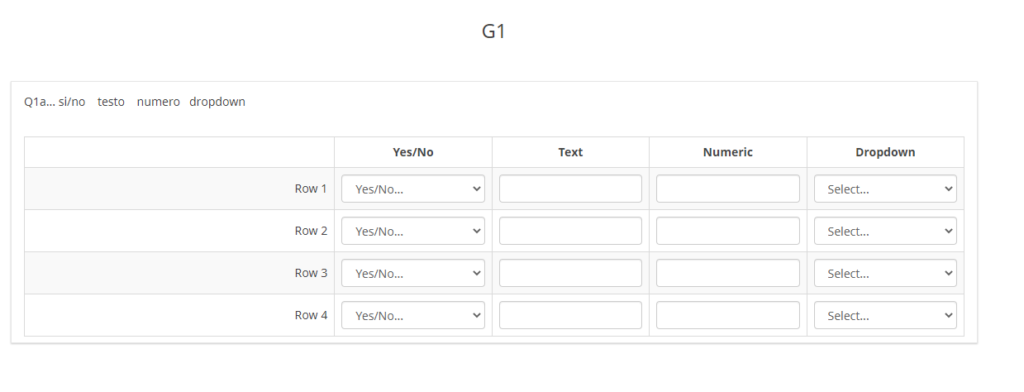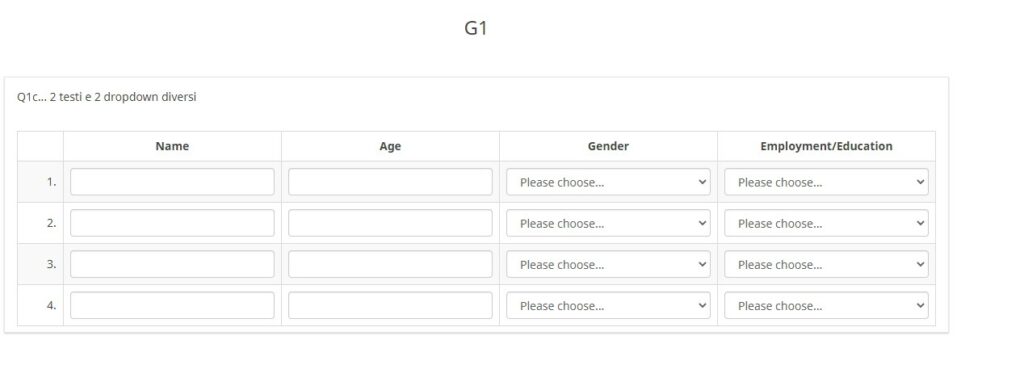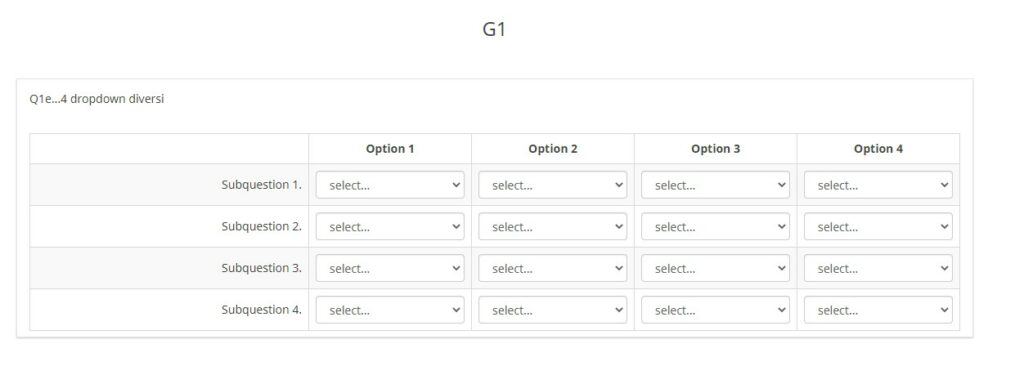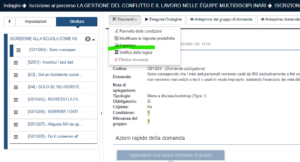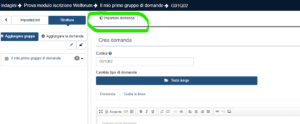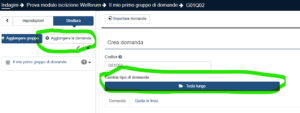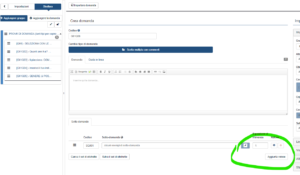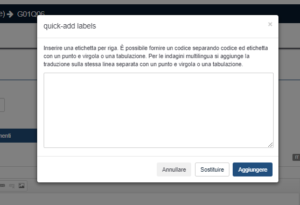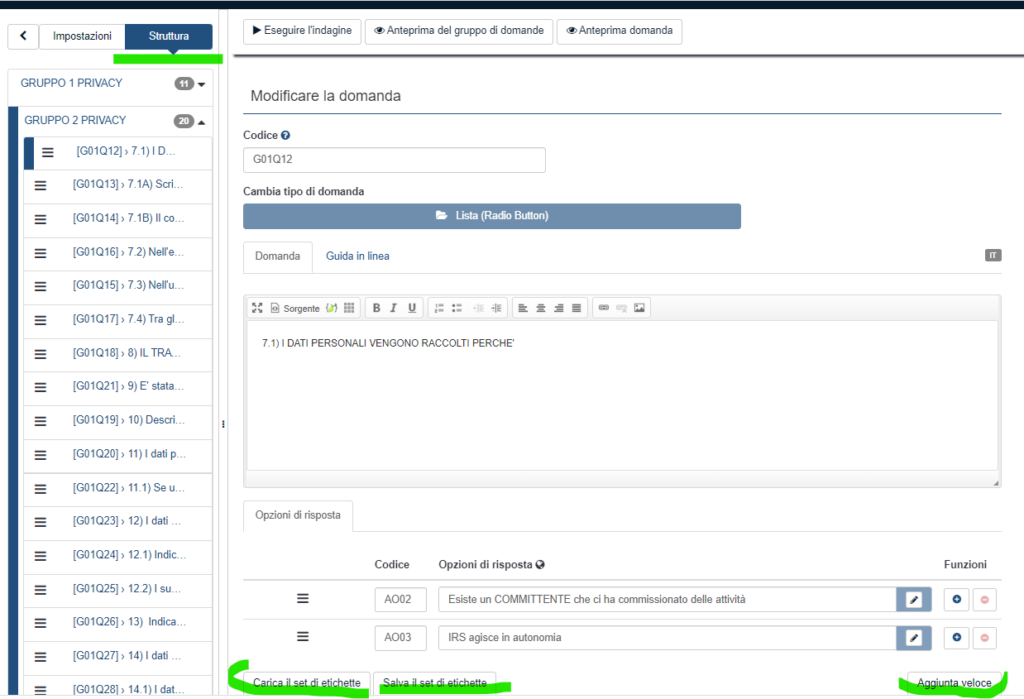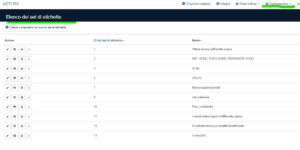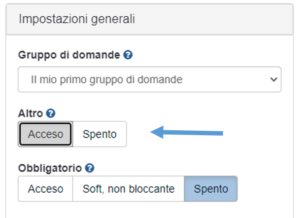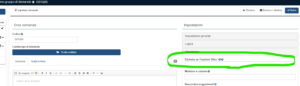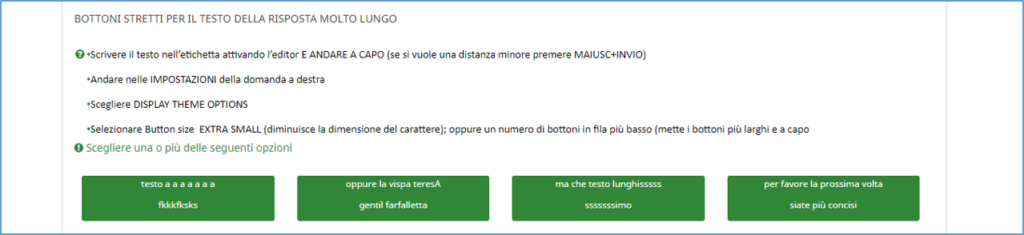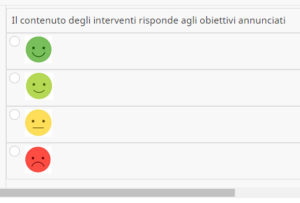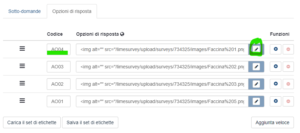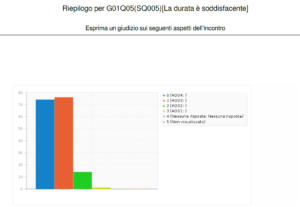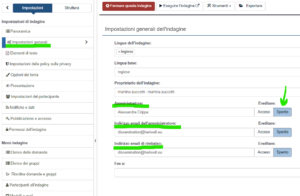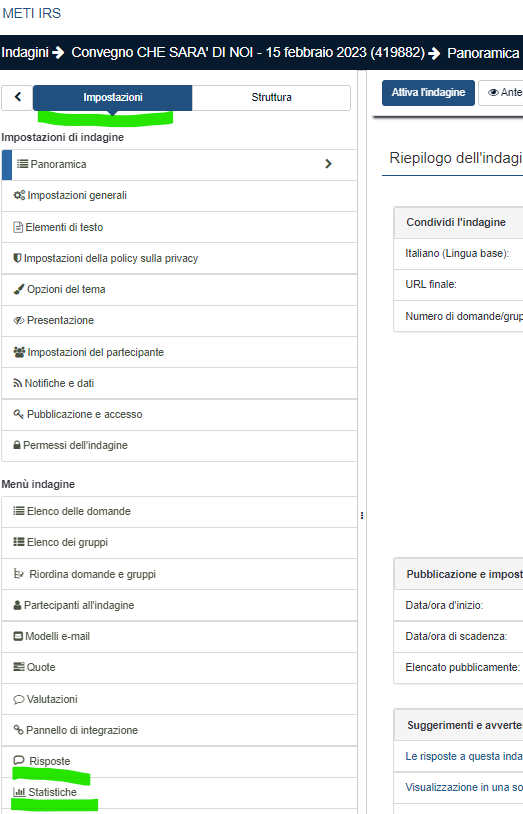Qui trovate consigli e soluzioni per rispondere alle più comuni domande. SE AVETE RISOLTO UN PROBLEMA E TROVATE UNA SOLUZIONE INVIATELA A fpicozzi@irsonline.it LA PUBBLICHEREMO GRAZIE
Ricordate che su METI l’indagine 273544 ISTRUZIONI E TEMPLATE DI DOMANDE PER USARE METI contiene esempi di domande e settaggi
SETTARE LE OPZIONI GENERALI DELL’INDAGINE
AGGIUNGERE LOGHI, IMMAGINI E FILE UTILIZZANDO L'IMPOSTAZIONE RISORSE
Potete personalizzare l'indagine con loghi, allegare file alla mail di conferma o nell'introduzione, usare l'immagine invece delle etichette di domanda (v.)
Per fare ciò vi conviene preparare in anticipo quello che vi serve e caricarlo usando l'impostazione RISORSE. Cliccando sul menù a tendina FILE potete trovare IMMAGINI e lì caricare le immagini. In altre parti del sito quando vi verrà richiesto di inserire p.es. un logo vi comparirà questa parte
SETTARE LE MAIL DI CONFERMA IN INDAGINI APERTE A TUTTI
Se NON avete precaricato un elenco di persone/mail a cui inviare l'indagine (INDAGINE CON TOKEN) allora l'email di conferma non parte automaticamente: occorre che il sistema riconosca una risposta come indirizzo email a cui inviare la risposta
PER FAR ARRIVARE UNA EMAIL DI CONFERMA all'indirizzo mail di chi risponde occorre
- annotare il numero di indagine (in alto a sinistra)
- raccogliere un indirizzo mail nelle risposte dell'indagine (inserire una domanda di testo corto, oppure IMPORTATE UNA DOMANDA GIA' SALVATA) e annotare il codice del gruppo, il codice della domanda e il codice dell'etichetta a cui la mail corrisponde. NB CAMBIA A OGNI INDAGINE
- CODICE DEL GRUPPO
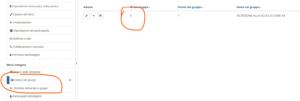
- ID DELLA DOMANDA
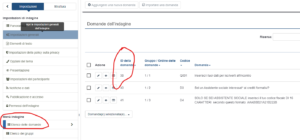
- CODICE ETICHETTA: andate a modificare la domanda, vi compaiono i codici, indicate la risposta associata all’email
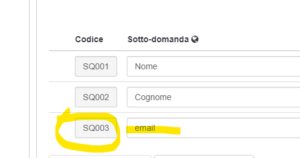
- settare l'opzione "INVIARE EMAIL DI NOTIFICA STANDARD A" nel menù NOTIFICHE E DATI nelle IMPOSTAZIONI GENERALI CLICCANDO spento e introducendo un'equazione di questo tipo: {157315X6X38SQ003}
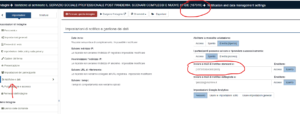 dove 157321 è il numero di indagine
dove 157321 è il numero di indagine
6 è il numero del gruppo di domande dell'indagine a cui la domanda è associata
38 è il numero della domanda
SQ003 è il codice della risposta a cui è associata l'email.
Per ultimo, scrivete il testo che volete compaia nella mail di conferma: potete aggiungere loghi e programmi usando l'impostazione RISORSE (V.)
N.B. L'INDAGINE NON PUO' ESSERE PIU' CONSIDERATA ANONIMA
RACCOLTA ISCRIZIONI/SEGMENTAZIONE: INSERIRE UN NUMERO MASSIMO (QUOTA) DI RISPOSTE DI UN CERTO TIPO AL QUESTIONARIO
Si può inserire un numero massimo di questionari compilabili secondo un dato criterio (utile per esempio nel caso in cui non si vogliano più di x iscritti, oppure occorrano 20 risposte di piccole imprese...). NB : La QUOTA viene utilizzata per impostare un limite alle risposte di gruppi definiti con certe caratteristiche in un sondaggio attivo: es: voglio che rispondano solo 10 uomini e il resto donne. Quindi inserisco la domanda GENERE e dopo 10 volte che viene selezionata l'opzione UOMINI l'indagine non raccoglierà più queste risposte, e verranno evidenziate come INCOMPLETE (non compare la data di inserimento).
PER MAGGIORI INFO https://manual.limesurvey.org/Survey_quotas
Per applicare il sistema delle quote occorre che nel questionario sia inserita una domanda di questo tipo:
- Genere
- Scelta multipla
- Array - Scelta a 5 punti
- Array - Scelta a 10 punti
- Cambio di lingua
- Sì/No
- Elenco (radio)
- Elenco (a discesa)
- Elenco con commenti
- Equazione
Nel caso in cui si vogliano solo 100 iscrizioni, inserire una domanda iniziale di un tipo descritto sopra con flag obbligatorio e definire che raggiunta la quota di 100 flag non vengono accettate più risposte. Per esempio: sei assistente sociale: quota 50 risposta SI, quota 50 risposta NO, tot 100 iscritti
Dal menu indagine cliccare su QUOTE
quindi su Aggiungere nuova quota e settare le opzioni
Occorre inserire il nome, il limite numerico, il comportamento al raggiungimento della quota, l'eventuale messaggio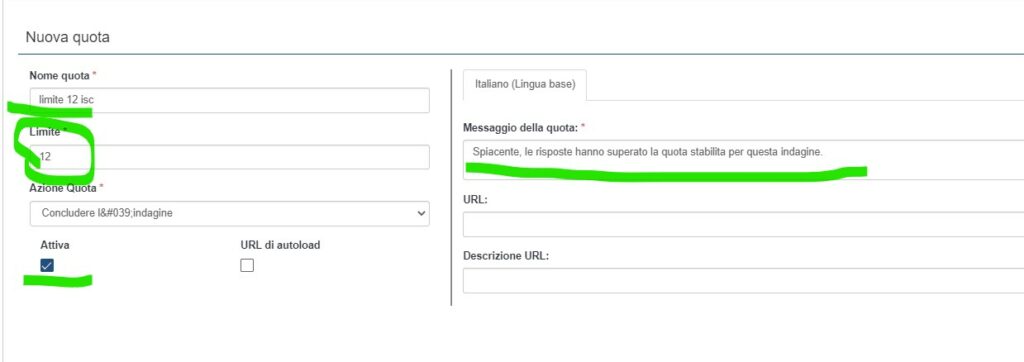
Dopo aver salvato. occorre correlare l'opzione della domanda utile al raggiungimento della quota
Compariranno le domande per cui è possibile fissare una quota, e si sceglie la risposta che definisce la quota
NB. una volta raggiunte la quote le risposte vengono COMUNQUE REGISTRATE MA COME INCOMPLETE: ATTENZIONE A QUANDO SI SCARICANO I RISULTATI, NON COMPARE LA DATA DI RISPOSTA
GRUPPI
GRUPPI DI INDAGINI
Per trovare più facilmente le vostre indagini, potete inserirle in un GRUPPO: aprendo il menù Indagini, potete creare un nuovo gruppo 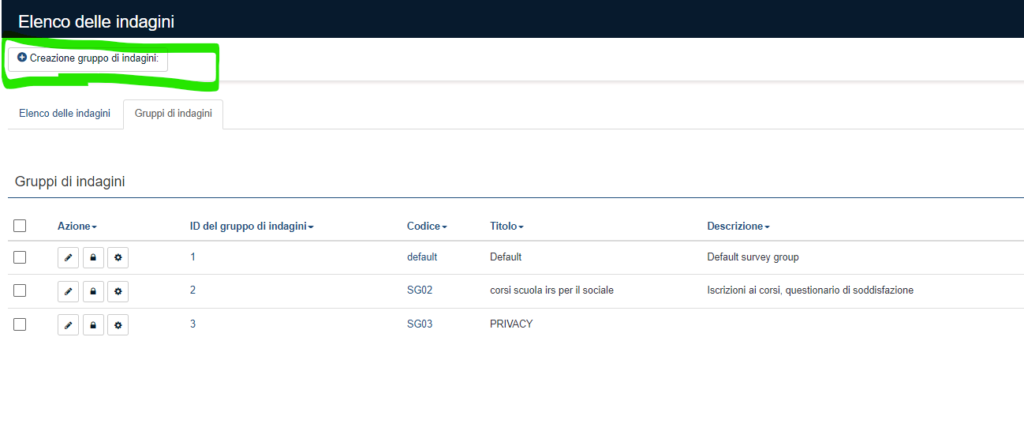
Settando i parametri, potete decidere chi opera sul gruppo
Potete associare la singola indagine a un gruppo da qui

quando volete trovare un'indagine potete selezionare il gruppo di appartenenza
CONDIZIONARE GRUPPI DI DOMANDE
All'interno dell'indagine, associate le domande ai rispettivi gruppi.
A quel punto cliccare "modifica" dall'elenco dei gruppi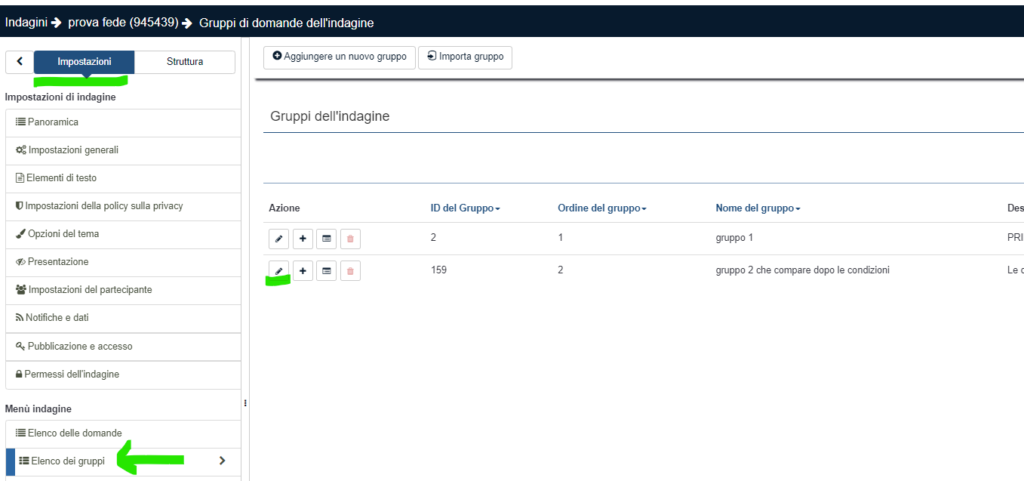
modificare il gruppo e inserire in CONDIZIONI l'equazione che ci serve: ((G01Q03.NAOK=="AO02")) se la risposta alla domande Q03 del Gruppo 01 è quella dell'etichetta AO02, allora compare il Gruppo 2. ATTENZIONE A NON CONFONDERE ZERO 0 E LETTERA O
TIPI DI DOMANDE
DOMANDE A MASCHERA (modelli preimpostati)
Domande con maschera (già settate con convalida)
Cambio lingua
Caricamento file (consente all'utente il caricamento di documenti)
Classifica Classifica avanzata
Data/Ora
Equazione
Genere
Inserimento numerico Inserimento numerico multiplo
Sì/No
Visualizzazione testo
DOMANDA CARICAMENTO FILE
E' possibile far caricare agli esterni dei file utilizzando una delle DOMANDE A MASCHERA
DOMANDA CARICAMENTO FILE
Occorre settare le opzioni della domanda per decidere i numero di file e la dimensione caricabile dall'esterno. Meglio evitare word (.doc), possono contenere virus: quindi mantenere come formati immagini (es. jpeg, png) e pdf.
DOMANDA ARRAY A TABELLA CON MENU' DI RISPOSTA DIVERSI: TIPI DI TABELLE MODIFICABILI DISPONIBILI
In rete sono salvate alcune tipologie di tabella diverse da quelle a maschera , in cui è possibile MODIFICARE I MENù DI RISPOSTA INTERVENENDO SUL CODICE SORGENTE (V. FAQ APPOSITA). Qui vedi gli esempi di domanda che si possono modificare
Trovi le domande esportate in SEGRETERIA\INFOUTILI\METI domande esportate\arrays di testo con dropdown\ITALIANO
In METI, puoi vedere un esempio delle domande nell'indagine ARRAY TEXTE con lingua italiana (lo trovi nel gruppo Teste e didattica)
TABELLA CON RISPOSTA ORE/MINUTI
TABELLA CON 4 MENù DROPDOWN
TABELLA CON RISPOSTA SI/NO, TESTO, NUMERO, DROPDOWN
TABELLA CON 2 TESTI E 2 DROPDOWN
TABELLA CON 4 MENU' DI RISPOSTA DIVERSI
SI PUO' AUMENTARE IL NUMERO DELLE RIGHE SENZA PROBLEMI
SE DOVETE AUMENTARE LE COLONNE O CAMBIARNE L'ORDINE GUARDATE LA FAQ APPOSITA DOMADE ARRAY CON MATRICI COMPLESSE
COME MODIFICARE I MENU' A TENDINA NELLE TABELLE (ARRAY)
Nella FAQ DOMANDA ARRAY A TABELLA CON MENU' DI RISPOSTA DIVERSI: TIPI DI TABELLE MODIFICABILI DISPONIBILI trovi alcune tabelle che combinano modalità di risposta diverse (menù a tendina preimpostati, numeri, testi, menù diversi...). Puoi personalizzare le opzioni di scelta ANDANDO A LAVORARE SUL CODICE SORGENTE: se non sai come fare chiedi a Federica.
Altrimenti provaci così:
- importa da S:\INFOUTILI\METI domande esportate\arrays di testo con dropdown\ITALIANO la domanda che ti interessa (v. FAQ), e che è simile al risultato che vuoi ottenere
- Apri la domanda importata e vai in modifica. In questo esempio vogliamo modificare GENDER in NOME DELLA CITTA' e cambiare il relativo menù di scelta inserendo i nomi delle città
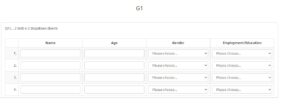
- dal codice etichette cambiamo GENDER in NOMI DELLA CITTA'
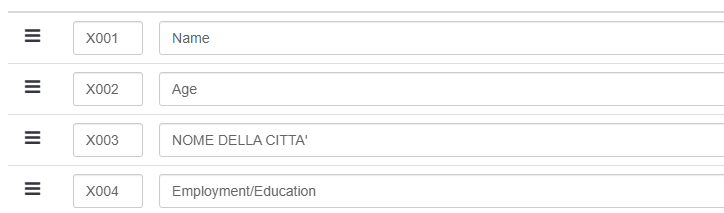
- andiamo ad operare sul codice sorgente del menù associato a GENDER: CLICCA nell’editor sulle 4 frecce allargando la finestra (si lavora meglio) e poi clicca su sorgente
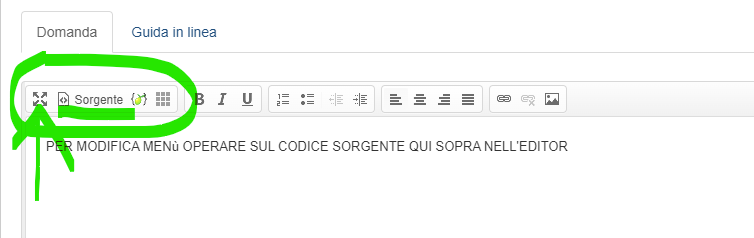 In basso vedi la descrizione delle opzioni del menù in HTML : ci sono 4 opzioni (1,2,3,4): la prima opzione è male, la seconda è female, la terza è other, la quarta è DK/NA
In basso vedi la descrizione delle opzioni del menù in HTML : ci sono 4 opzioni (1,2,3,4): la prima opzione è male, la seconda è female, la terza è other, la quarta è DK/NA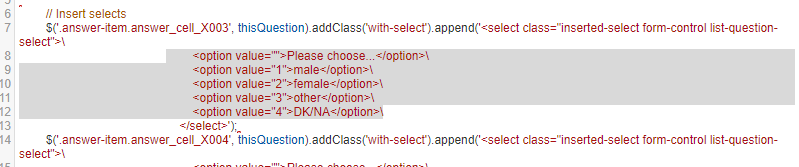
- Puoi sovrascrivere male con il valore che ti interessa, es MILANO. Nb: NON CANCELLARE VIRGOLETTE, VIRGOLE, SLASH, SOVRASCRIVI SOLO IL NOME. Se non compare più o qualcosa non funziona è perché hai cancellato/inserito qualcosa di troppo: ricomincia con pazienza. Se vuoi una voce in più: VAI A CAPO dopo l’ultima \ , ricopia una riga inserendo il numero 5 (è la quinta opzione che date) e inserisci il nome che ti interessa.
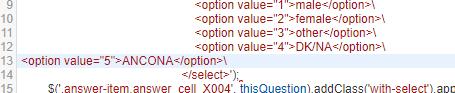 Se vuoi un'opzione in meno cancella SOLO LA RIGA CHE CI INTERESSA ELIMINARE, es DK/NA lasciando inalterato tutto il resto
Se vuoi un'opzione in meno cancella SOLO LA RIGA CHE CI INTERESSA ELIMINARE, es DK/NA lasciando inalterato tutto il resto
E così via.
- Dare l’OK in basso per salvare le modifiche, tornare alle domande, salvare e vedere in anteprima se tutto funziona. PROCEDI COSì PER OGNI OPZIONE CHE VUOI MODIFICARE
DOMANDE ARRAY CON MATRICI COMPLESSE (PIù COLONNE CON DIVERSI MENù E OPZIONI DI RISPOSTA E NUMERI)
AL MOMENTO POSSIAMO AUMENTARE IL NUMERO DELLE COLONNE CON DROPDOWN, CREARE COLONNE CON TESTO LIBERO, E SPOSTARE L'ORDINE DI COME SI PRESENTANO NEI MODELLI. Non so ancora come duplicare/creare colonne con inserimento numerico.
- Importate la domanda ARRAY che più assomiglia a quello che dovete fare
- inserite righe e colonne fino ad arrivare alla vostra configurazione ideale
- copiatevi il codice sorgente su un word
- fate una copia del word e modificate le parti che vi interessano: modificate le opzioni di risposta dei menu agendo sulle opzioni del menù
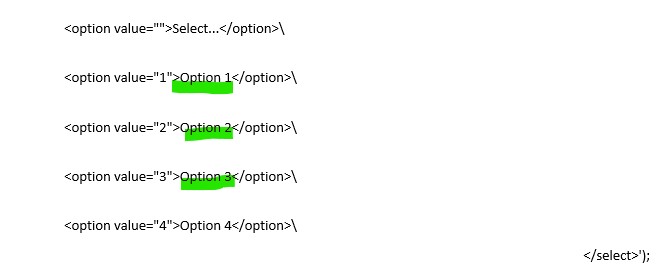
- inserite un nuovo menù a dropdown inserendo il codice della nuova colonna nella riga iniziale (al posto di X004 inserite il codice della colonna)
e inserite nuove opzioni correlate (v.sopra)
- Ricopiate su SORGENTE ricordandovi di cancellare gli "a capo" dove non c'erano in originale (controllate usando la copia originale)
MATRICI A RISPOSTE MULTIPLE NON AUTOESCLUDENTI: CHECK BOX Come inserire Array a tabella con check box
Bisogna scegliere come tipo domanda Array -> NUMERI
Selezionare nelle impostazioni della domanda Visualizzare --> LAYOUT DEL CHECKBOX e metterlo su ACCESO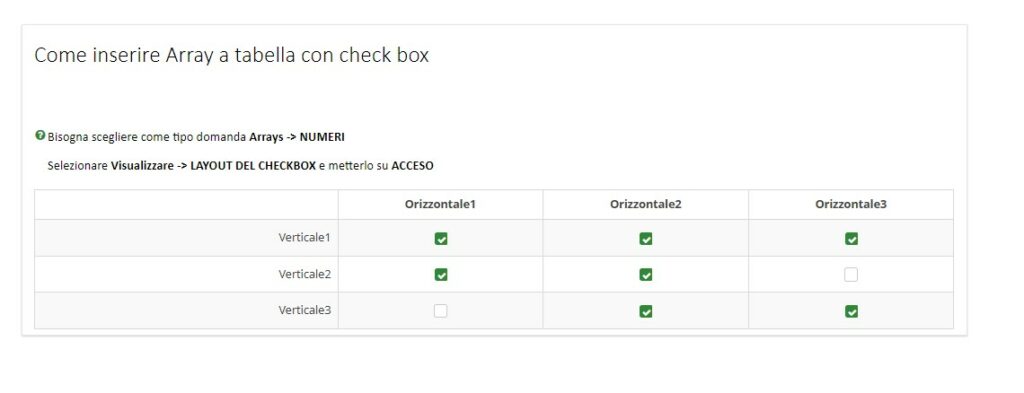
COME INSERIRE UN TITOLO / TESTO NEL QUESTIONARIO
- Inserire una NUOVA DOMANDA nella posizione in cui si vuole che compaia il testo
- Selezionare tra le DOMANDE A MASCHERA quella VISUALIZZAZIONE TESTO: è possibile formattare, aggiungere immagini, colorare...
DOMANDE: consigli per settare le opzioni della singola domanda
ESPORTARE/IMPORTARE UNA DOMANDA GIA' USATA IN METI
Se usate spesso un certo tipo di domanda che non è nelle domande CON MASCHERA (v.) potete salvarla e riprenderla successivamente.
Dovete
ESPORTARE la domanda, salvando il file in .lsq che si genera in S:\INFOUTILI\METI domande esportate (o dove volete voi) Vi consiglio di salvare il file nominandolo come la domanda
IMPORTARE la domanda quando vi serve utilizzando il file precedentemente salvato.
INSERIRE LE LOGICHE DI DOMANDA
Meti di default mostra tutte le domande.
Se invece si vuol far vedere una domanda solo quando una certa condizione si verifica (es. vedo la domanda 3 se la risposta alla domanda 2 è SI) occorre PORRE UNA CONDIZIONE
- inserire TUTTE LE DOMANDE che volete condizionare
- andare in STRUTTURA/ STRUMENTI / PANNELLO DELLE CONDIZIONI
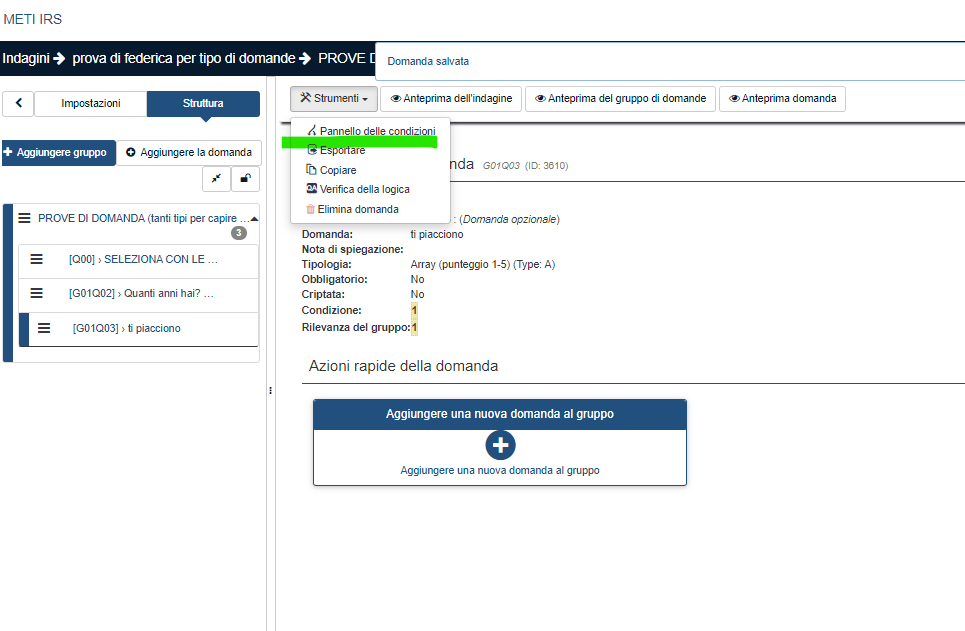
- Procedere verificando le condizioni e SALVARE!!!! Meglio inserire tutte le condizioni alla fine, fatevi prima un elenco scritto per verificare di avere inserito tutto
N.B. La condizione viene visualizzata anche come un'equazione:
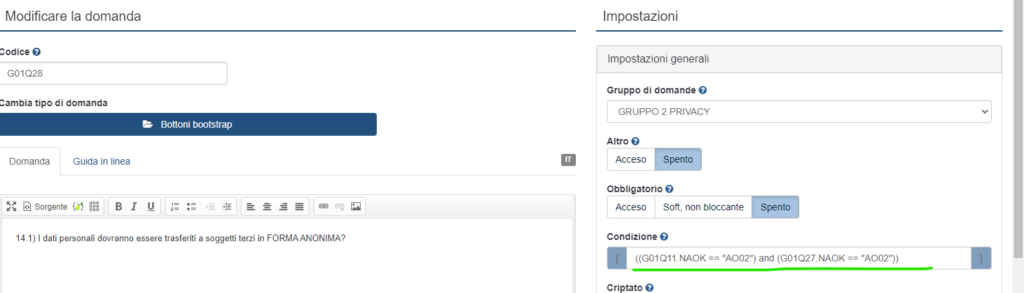 copiando l'equazione e inserendola in tutte le domande NELL'APPOSITO CAMPO, tutte le domande acquisiranno quella condizione. ((G01Q11.NAOK == "AO02")) dove G01Q11 codice della domanda (lo trovate nell'elenco delle domande) NAOK presenza di una risposta di un certo tipo (se rispondi 3 alla D1 allora appare la D2) == condizione uguale ( => condizione maggiore di ) "AO02" etichetta che presenta la risposta cercata. Potete inserire diverse condizioni (v. FAQ)
copiando l'equazione e inserendola in tutte le domande NELL'APPOSITO CAMPO, tutte le domande acquisiranno quella condizione. ((G01Q11.NAOK == "AO02")) dove G01Q11 codice della domanda (lo trovate nell'elenco delle domande) NAOK presenza di una risposta di un certo tipo (se rispondi 3 alla D1 allora appare la D2) == condizione uguale ( => condizione maggiore di ) "AO02" etichetta che presenta la risposta cercata. Potete inserire diverse condizioni (v. FAQ)
Se si vuole aggiungere una ulteriore condizione, utilizzare AND ((G01Q11.NAOK == "AO02") and (G01Q27.NAOK == "AO02")) Attenzione a chiudere le parentesi correttamente alla fine
https://manual.limesurvey.org/Questions_-_introduction
https://manual.limesurvey.org/Setting_conditions (PER SMANETTONI: https://manual.limesurvey.org/ExpressionScript_-_Presentation )
ESISTE L'EQUAZIONE EXPRESSIONSCRIPT CHE SPECIFICA LE CONDIZIONI DELLA DOMANDA: SE LA VALUTAZIONE È VERA (1), LA DOMANDA VIENE VISUALIZZATA AL PARTECIPANTE ALL'INDAGINE; ALTRIMENTI VIENE NASCOSTA E, POICHÉ È IRRILEVANTE, I DATI PER QUELLA DOMANDA SONO NULL NEL DATABASE
SALVARE I SET DI ETICHETTE DI RISPOSTA
Ogni nuova domanda non di testo vi chiede di inserire i valori delle risposte. E' possibile importare dei set di etichette già salvate, sostituendo o aggiungendo automaticamente questi valori nelle risposte
PER IMPORTARE UN SET GIA' SALVATO: clicca su CARICA IL SET DI ETICHETTE si aprirà l'elenco dei set di etichette già salvate (es. : si/no, insoddisfatt*/poco sodd/soddisfatt*/molto soddisfatt*...), e si potrà scegliere se sostituire (resta invariato il numero di risposte) o aggiungere (aumenta il numero di risposte possibili).
PER SALVARE UN SET DI ETICHETTE: prima si compilano i campi di risposta, poi si clicca su SALVA IL SET DI ETICHETTE.
Cliccando su AGGIUNTA VELOCE si può inserire l'elenco delle etichette in formato testo (una per riga)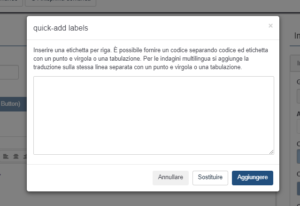
L'elenco completo dei set di etichette è in HOME - menù di amministrazione CONFIGURAZIONE - AVANZATE - ELENCO SET DI ETICHETTE
TIPI DI CONDIZIONI CHE SI POSSONO INSERIRE
E' possibile inserire le seguenti condizioni:
- meno di
- minore o uguale a
- uguale
- non uguale a
- maggiore o uguale a
- maggiore di
- espressione regolare: questa condizione definisce un singolo parametro particolare non compreso tra quelli precedenti (DA APPROFONDIRE, SI PUO' FARE MA NON SO COME)
INSERIRE ‘’Altro - Specificare’’ IN RISPOSTA A SCELTA MULTIPLA
Se si sta provando ad ottenere una domanda di questo genere: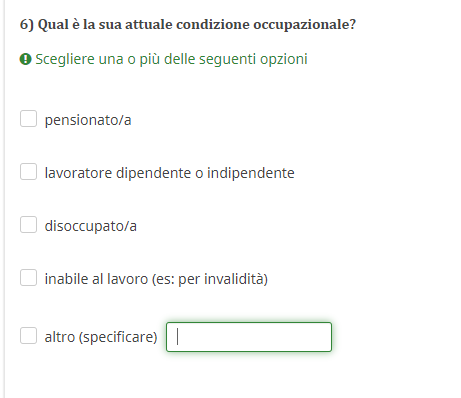
bisogna scegliere come tipo di domanda Domande con scelta multipla -> scelta multipla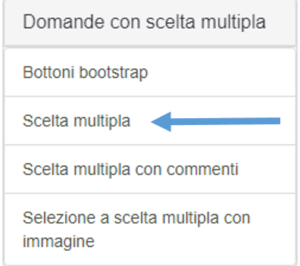
N:B: NON inserire ‘’Altro’’ nelle risposte alla domanda MA inserire ALTRO andando nelle impostazioni della domanda Impostazioni generali -> Altro->Acceso
Sempre nelle stesse opzioni di domanda, se si vuole avere come dicitura ‘’Altro (specificare…)’’ bisogna specificarlo in Visualizzare -> etichetta per l’opzione ‘Altro’
INSERIRE "Altro-specificare" COME RIGA IN TABELLA
Non è possibile inserire direttamente nella riga la possibilità di compilazione di testo, ed occorre spezzare la domanda. Per vedere un esempio aprite l'indagine in METI ALTRO SPECIFICARE CON CLASSIFICA (gruppo Test e didattica). NB in Segreteria Infoutili Meti esistono le due domande già condizionato da importare, pronto da usare
- inserire nelle righe di risposta ALTRO
- inserire una domanda di solo testo CONDIZIONATA , dal titolo ALTRO - SPECIFICARE, che compare SOLO SE SI RISPONDE ALA RIGA "ALTRO"
- per settare questa condizione andate sulla domanda ALTRO SPECIFICARE, aprite STRUMENTI --> pannello delle condizioni E SELEZIONATE LA RISPOSTA CHE VI SERVE
- Potete agire direttamente sulla condizione che si presenta così (NB nell'esempio in rete era possibile selezionare come opzione del menu 0 non pertinente, 1 molto importante 2 importante 3 poco importante: quindi se all'opzione altro si dava un punteggio 0 non era rilevante, ma se si dava un punteggio 1,2,3 occorreva capire di cosa si trattava)
((G01Q09_SQ004_SQ001.NAOK==1) OR(G01Q09_SQ004_SQ001.NAOK==2) OR (G01Q09_SQ004_SQ001.NAOK==3)) La domanda ALTRO SPECIFICARE compare SE nella domanda G01Q09 la risposta alla riga SQ004 nella colonna SQ001 è 1, o 2, o 3.
MODIFICARE LE DIMENSIONI DEI BOTTONI DI RISPOSTA
Se si ha un testo troppo lungo di risposta che deborda dal Bottone di risposta, si possono modificare le dimensioni del bottone o del testo per rendere visibile la risposta
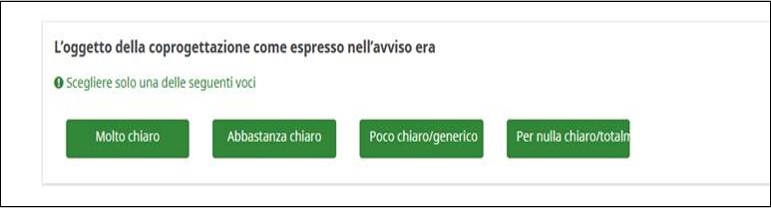
- Scrivere il testo nell’etichetta attivando l’editor E ANDARE A CAPO (se si vuole una distanza minore premere MAIUSC+INVIO)
- Andare nelle IMPOSTAZIONI della domanda a destra della domanda stessa
- Scegliere DISPLAY THEME OPTIONS
- Selezionare Button size EXTRA SMALL (diminuisce la dimensione del carattere); oppure un numero di bottoni in fila più basso (mette i bottoni più larghi e a capo)
INSERIRE UN'IMMAGINE COME POSSIBILITA' DI RISPOSTA (etichetta)
Potete inserire p.es. delle faccine. NB esistono già dei SET DI ETICHETTA precaricati con diversi modelli di faccine, potete CARICARE IL SET e sostituire.
per ottenere questo risultato dovete lavorare sull'EDITOR DI ETICHETTA, la matitina: così potrete inserire un link a immagini precaricate su un sito o in RISORSE (elenco Impostazioni di indagine)
NB PRENDETE NOTA DEL CODICE DI ETICHETTA (es.: "AO001") ASSOCIATO ALLA SINGOLA IMMAGINE: quando scaricherete le risposte nelle esportazioni dovrete chiedere di vedere i CODICI DI RISPOSTA delle etichette, l'immagine in sè non dà risultati i quanto illeggibile dal programma
SETTARE LE MAIL DI CONFERMA IN INDAGINI APERTE A TUTTI
Se NON avete precaricato un elenco di persone/mail a cui inviare l'indagine (INDAGINE CON TOKEN) allora l'email di conferma non parte automaticamente: occorre che il sistema riconosca una risposta come indirizzo email a cui inviare la risposta
PER FAR ARRIVARE UNA EMAIL DI CONFERMA all'indirizzo mail di chi risponde occorre
- annotare il numero di indagine (in alto a sinistra)
- raccogliere un indirizzo mail nelle risposte dell'indagine (inserire una domanda di testo corto, oppure IMPORTATE UNA DOMANDA GIA' SALVATA) e annotare il codice del gruppo, il codice della domanda e il codice dell'etichetta a cui la mail corrisponde. NB CAMBIA A OGNI INDAGINE
- CODICE DEL GRUPPO
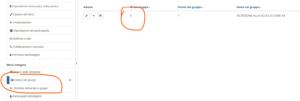
- ID DELLA DOMANDA
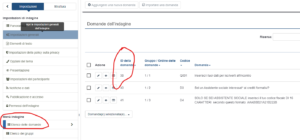
- CODICE ETICHETTA: andate a modificare la domanda, vi compaiono i codici, indicate la risposta associata all’email
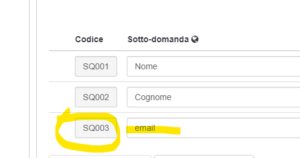
- settare l'opzione "INVIARE EMAIL DI NOTIFICA STANDARD A" nel menù NOTIFICHE E DATI nelle IMPOSTAZIONI GENERALI CLICCANDO spento e introducendo un'equazione di questo tipo: {157315X6X38SQ003}
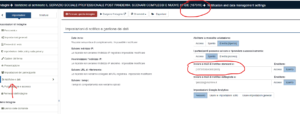 dove 157321 è il numero di indagine
dove 157321 è il numero di indagine
6 è il numero del gruppo di domande dell'indagine a cui la domanda è associata
38 è il numero della domanda
SQ003 è il codice della risposta a cui è associata l'email.
Per ultimo, scrivete il testo che volete compaia nella mail di conferma: potete aggiungere loghi e programmi usando l'impostazione RISORSE (V.)
N.B. L'INDAGINE NON PUO' ESSERE PIU' CONSIDERATA ANONIMA
NOME E INDIRIZZO CHE COMPAIONO NELLA MAIL DI CONFERMA
Per decidere come compare il mittente della mail di conferma dovete settare le IMPOSTAZIONI GENERALI.
Come mittente della mail di conferma compaiono
- IL NOME DELL'AMMINISTRATORE
- L'INDIRIZZO CHE INSERITE COME MAIL DELL'AMMINISTRATORE
n.b.: verificate che il pulsante EREDITA sia su SPENTO, altrimenti non potete inserire la mail che desiderate e eredita le impostazioni di default, che non è detto siano le vostre
ESPORTAZIONE DEI DATI E DELLE STATISTICHE
FORMAZIONI E HELP ON LINE
LINK AI TUTORIAL E GUIDA ON LINE
TIPI DI DOMANDE DISPONIBILI (es.; risposta singola, tabelle, …)
https://manual.limesurvey.org/Question_types
IMPOSTAZIONI DI VINCOLO ALLE RISPOSTE (ES. 16 CARATERI)
Validation
https://manual.limesurvey.org/Questions_-_introduction/en#General_options
OPZIONI DI SETTAGGIO DELLE DOMANDE/CARATTERISTICHE
https://manual.limesurvey.org/Questions_-_introduction
ESPORTAZIONI spss
https://manual.limesurvey.org/Export_responses
https://manual.limesurvey.org/Problems_%26_solutions
IMPOSTAZIONI DELLE CONDIZIONI